معلومة : الفيجوال بيسك يأتي في نسخ واسطوانات مختلفة ومنها : الفيجوال ستوديو Visual Studio 6.0 وهذه الإصدارة تتضمن عدة برامج بداخلها الفيجوال بيسك 6 والفيجوال سي ++ 6 والفيجوال جي ++ 6 بالإضافة الى الفوكس برو وغيرها من البرامج الخاصة بالبرمجة. مثال على ذلك اسطوانة الأوفيس فهي تحمل أكثر من برنامج مثل الوورد والأكسس والإكسل والباوربوينت ,,الخ,, هنالك اصدارتين مختلفتين من الفيجوال بيسك 6 وهي : Visual Basic 6.0 Enterprise Edition الإصدارة الخاصة بالمؤسسات. Visual Basic 6.0 Professional Edition الإصدارة الخاصة بالمحترفين. لذلك اخواني تأكدوا بأن النسخة التي سأشرحها ستكون Visual Basic 6.0 Enterprise Edition ويجب عليكم توفيرها علماً أنه لا توجد فروق شاسعه بين تلك الإصدارتين .. التالي هو شرح بالصور بخطوات تنصيب/تركيب برنامج الفيجوال بيسك6
( الصور منقولة ) :
ملاحظة : قد نجد أن بعض الخطوات المذكورة هنا غير موجودة أثناء التركيب ، وذلك بالطبع حسب نسخة الإصدار :
بعد فتح مجلد البرنامج سنجد هذه الأيقونة ، سنضغط عليها طبعا : .........................................
.........................................
.........................................

.........................................
................................


..........................
..........................

.............................

....................................
....................................

.................................

.....................................

.................................
إنتظر قليلاً حتى تنتهي المعالجة .
.................................

................................
لتغيير الإعدادات ولإستكمال التثبيت .
................................

...............................
إختر كما في الصورة التالية حتى يتم تثبيت جميع أدوات البرنامج .
...............................

............................

....................................


..................................
..................................

طيب الآن لنستطيع تشغيل البرنامج والعمل عليه دون مشاكل
نقوم بنفس الخطوات لأيقونة البرامج اللي نزلت في المسار
C:\Program Files\Microsoft Visual Studio\VB98
والايقونة هي ذات الاسم الحركي  VB6.EXE
VB6.EXE ===========================================
بعد تشغيل البرنامج ستظهر لنا هذه الواجهات ( المنصات ) :
نلاحظ في هذا الشكل وجود ثلاث بوابات (صفحات) هي:
1. صفحة New : وتستخدم للبدء بمشروع جديد وهي تحوي -كما نرى- العديد من الأيقونات، كل أيقونة خاصة بنوع من المشاريع، ومن هذه المشاريع:
· المشاريع القياسية (البرامج)، وهي الأكثر استخداماً.
· مشاريع تصميم الأدوات الإضافية ActiveX.
· مشاريع تصميم المكتبات DLL.
· مشاريع قواعد المعطيات.
· مشاريع أخرى.
2. صفحة Existing: وتستخدم لفتح مشروع سابق.
3. صفحة Recent: وتستخدم لعرض قائمة المشاريع التي تم العمل بها مؤخراً.
الآن اختر البوابة New ثم اختر منها الأيقونة Standard EXE أي مشروع قياسي. عند البدء بمشروع قياسي تظهر بيئة التطوير كما في الشكل (1-2) التالي:
1- نافذة VB الرئيسية:
وهي النافذة التي تحوي: 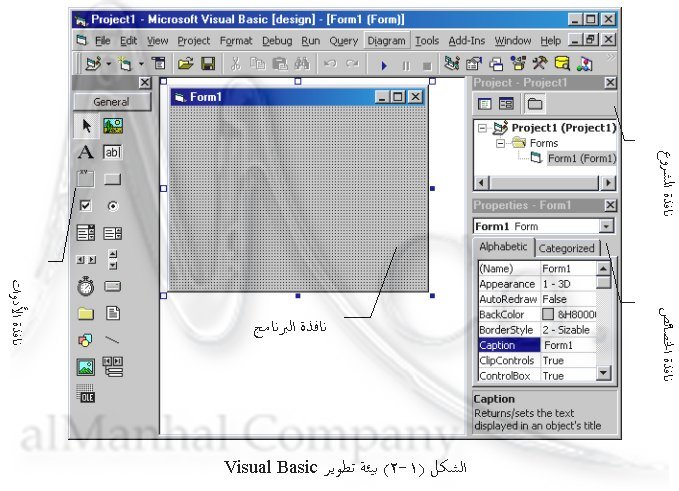
1- شريط القوائم: ويحوي عدداً من القوائم (File, Edit, Project) التي تضم عدة أوامر مثل فتح مشروع ، حفظ مشروع، إضافة نافذة ..الخ.
2- أشرطة الأدوات: غالباً ما يظهر شريط أدوات واحد هو شريط الأداوات القياسي كما يوضح الشكل(1-3) ويحوي عدداً من الأزرار مثل زر الفتح والحفظ والتشغيل وإيقاف التشغيل.
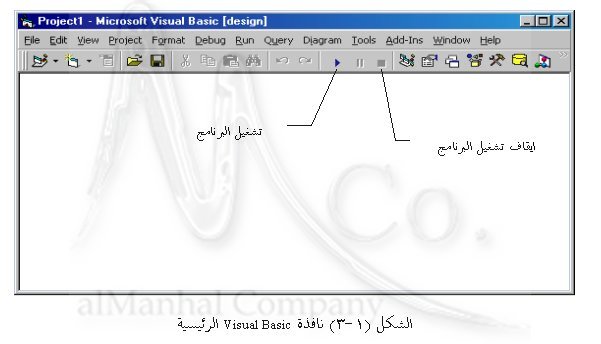
2- نافذة أدوات Visual Basic: وتحوي جميع الأدوات اللازمة لبناء التطبيقات، وتظهر غالباً على يسار الشاشة، وفي حال عدم ظهورها يمكنك إظهارها باختيار الأمر Tool Box من القائمة View، أو بالضغط على الزر المناسب في شريط الأدوات.
3- نافذة البرنامج : وهي النافذة التي ستشكل البرنامج وعليها ستتوضع كافة أدوات Visual Basic وهي كما نرى في الشكل (1-2) كأي نافذة من نوافذ Windows فهي تملك شريط عنوان، وزر تكبير وتصغير وإغلاق وأيقونة تحكم.
4- نافذة المشروع : ربما أن كلمة مشروع هي كلمة جديدة بالنسبة لك فقد كنت فيما سبق تستخدم كلمة برنامج والمعنى واحد.
والمشروع في Visual Basic ليس ملف واحد، ولكنه عبارة عن عدة ملفات مرتبطة فيما بينها، فالمشروع يتألف من عدد من النوافذ Forms وملفات البرمجة Modules.
ولتسهيل عملية الانتقال بين النوافذ وملفات البرمجة وجدت نافذة المشروع حيث يتم فيها عرض جميع النوافذ وملفات البرمجة المستخدمة في المشروع. والشكل (1-4) يوضح نافذتين الأولى لمشروع يحوي نافذة واحدة والأخرى لمشروع يحوي ثلاث نوافذ وملف برمجة.
لاتهتم الآن بكيفية إضافة نافذة جديدة لأننا سنفصل ذلك فيما بعد، ولكن إذا احببت أن تضيف نافذة جديدة فما عليك إلا أن تختار الأمر Project-Add Form.
لرؤية أي نافذة نضغط على اسمها – من نافذة المشروع- ضغطاً مزدوجاً، أو نحددها ونضغط الزر View Object الموجود في نافذة المشروع.
في عدم ظهورنافذة المشروع اختر الأمر Project Explorer من القائمة View أو اضغط على الزر المناسب من شريط الأدوات.
لحفظ المشروع يجب عليك حفظ النافذة في ملف، والمشروع ككل في ملف، أي أن المشروع يتكون من ملفين هما (ملف النافذة وملف المشروع).
لذلك وعند محاولة حفظ المشروع باختيار الأمر Save Project As من القائمة File سترى أنك ستتطالب باسم ملف النافذة ومن ثم اسم ملف المشروع.
5- نافذة الخصائص: وتستخدم لتغيير خصائص الأدوات كما سنرى، يمكنك إظهار هذه النافذة باختيار الأمر Properties Window من القائمة View.
تأكد أنك في البداية ستجد صعوبة في التعامل مع هذا العدد الكبير من النوافذ، وكثيراً ماستقف حائراً ولا تدري ما يجب عليك فعله، ولكن لا تقلق لأنك ومع الوقت ستعتاد على هذه النوافذ وكيفية التعامل معها.
=== يُتبع باقي الموضوع ===
أي ملاحظات أو إستفسارات عن هذا الموضوع فأنا حاضر..