مفهوم البرمجة المسيرة بالأحداث: قبل أن تبدأ بكتابة أي برنامج في Visual Basic عليك أن تفهم معنى البرمجة المسيرة بالأحداث، تسمى برمجة ويندوز بالبرمجة المسيرة بالأحداث ( Event Driven Programming ) والحدث هو ما يقوم به المستخدم من أفعال على البرنامج، مثل الضغط على زر أو اختيار أمر من قائمة أو تحريك الماوس أو ضغط مفتاح ما من لوحة المفاتيح الخ. عند وقوع أي حدث يقوم Windows بتسليم الحدث إلى البرنامج المنفذ في هذه اللحظة ويعطيه رسالة عن طبيعة الحدث الذي وقع في حدود نافذته. يقوم البرنامج بتحليل الرسالة ثم يتخذ الإجراء الذي يراه مناسباً لهذا الحدث وبعد أن ينتهي من ذلك تعود السيطرة لنظام التشغيل. ليس بالضرورة أن يستجيب البرنامج لكل الأحداث فمثلاً تحريك الماوس فوق نافذة البرنامج يعتبر حدث ولكن ليس بالضرورة الإستجابة لهذا الحدث إلا في برامج الرسم. عند تصميم برنامجك عليك أن تتفهم طريقة البرمجة المسيرة بالأحداث وأن تقوم بتصميم البرنامج على أساس أن تعرض على المستخدم الخيارات المختلفة وتترك له حرية التصرف والانتقال من نافذة إلى أخرى ثم العودة وهذا لن يأتي إلا بأن تصمم برنامجك بحيث يستجيب للأحداث المختلفة التي يقوم بها المستخدم وليس على أنه سلسلة متصلة من التعليمات تنفذ من البداية إلى النهاية. إن البرمجة المسيرة بالأحداث تؤدي إلى تجزئة البرنامج إلى عدة أجزاء كل منها يستجيب إلى حدث معين فتقوم بكتابة شيفرة كل جزء بشكل مستقل، وVisual Basic تسهل لنا هذه المهمة فهي تقوم تلقائياً بتقسيم البرنامج إلى عدة أجزاء كل جزء يدعى إجراء وكل إجراء مختص بحدث معين على أداة معينة.
ما هي الأدوات ؟
تعتمد البرمجة في Visual Basic كثيراً على ما يسمى بالأدوات، والأدوات Tools عبارة عن أجزاء برامج جاهزة للاستخدام، مثل أزرار الأوامر وخانات النص والقوائم وغيرها.
توفر الأدوات علينا وقتاً وجهداً كبيرين، بل في بعض الأحيان تقوم هذه الأدوات بمعظم العمل بمجرد وضعها على النافذة بدون الحاجة إلى كتابة أي تعليمات.
تحوي Visual Basic 6.0 على عشرين أداة جاهزة للاستخدام، وجميع هذه الأدوات موجودة في نافذة الأدوات، ولكل أداة اسم محدد يميزها عن باقي الأدوات، ولمعرفة هذا الاسم ماعليك إلا وضع مؤشر الماوس فوق الأداة لفترة زمنية قصيرة.
ملاحظة: إن المؤشر الموجود في أعلى يسار نافذة الأدوات ليس أداةً.
إضافة الأدوات إلى النافذة : إذا أردت أن تستخدم أي أداة اضغط فوق هذه الأداة من نافذة الأدوات ToolBox ثم ارسمها على نافذة البرنامج وكأنك ترسم مستطيلاً، وهناك طريقة أخرى لإضافة الأداة وهي الضغط المزدوج فوقها من نافذة الأدوات وعندها ستتوضع هذه الأداة في مركز نافذة البرنامج وبحجم معين. إن لكل أداة من هذه الأدوات وظيفة معينة تختلف عن وظيفة الأدوات الأخرى، وفي هذا الجدول نبين أسماء الأدوات ووظائفها. جدول بأسماء الأدوات ووظائفها: مراحل كتابة الرنامج: 1- تحليل البرنامج على الورق. ( إختياري ولكن مهم ) 2- تصميم واجهة البرنامج وضبط خصائص الأدوات. 3- كتابة الشفرة المناسبة لكل أداة. بعد تحليل البرنامج على الورق يجب تحديد الأدوات اللازمة للبرنامج وتحديد عدد كل منها ( 5 أزرار، 3 خانات نص…) وبعد ذلك يجب إضافة هذه الأدوات إلى النافذة ووضعها في مكانها المناسب (ربما تحتاج في برنامجك إلى أكثر من نافذة وهذا ما سوف نشرحه لاحقاً ولكن الآن سنتعامل مع نافذة واحدة فقط)، وبعد ذلك يتم ضبط خصائص هذه الأداوت بما يناسب البرنامج..
تعريف الخصائص:
الخصائص هي مجموعة من المواصفات التي تغيير من سلوك ومظهر الأدوات، لكل أداة في Visual Basic - بما في ذلك نافذة البرنامج Form - مجموعة محددة من الخصائص Properties مثل: لون الأداة، عنوان الأداة، حجم الأداة، موقع الأداة الخ.
عندما تقوم بإضافة أداة ما إلى نافذة البرنامج فإن Visual Basic تقوم بضبط خصائص هذه الأداة على قيم افتراضية، وبعد ذلك تستطيع تعديل هذه الخصائص كيفما تريد. تغيير (ضبط) الخصائص:
تتم عملية ضبط خصائص الأدوات أثناء تصميم البرنامج فقط باستخدام نافذة الخصائص Properties Window ، وهناك ثلاث خطوات تمر بها عملية تغيير الخصائص وهي :
1- اختيار الأداة التي نريد ضبط خصائصها من نافذة البرنامج.
2- اختيار الخاصية التي نريد تغييرها من نافذة الخصائص.
3- إدخال القيمة الجديدة.
ولإظهار نافذة الخصائص لأداة ما ، نقوم أولاً بتحديد الأداة ثم نضغط F4 فتظهر كما الشكل (2-1).
خانة اسم الأداة : وهي تعرض اسم الأداة النشطة ونوعها، فإذا أردت أن تعدل خصائص أداة أخرى غير تلك المعروضة في هذه الخانة، فما عليك سوى أن تنقر فوق هذه الأداة من نافذة البرنامج فتتحدث محتويات نافذة الخصائص لتعرض خصائص الأداة الجديدة المختارة.
أو تختار هذه الأداةمن خانة اسم الأداة فتصبح هي النشطة وتُعرض خصائصها.
تغيير قيمة خاصة ما:
لتغير قيمة خاصية ما نضغط فوق اسم الخاصية مما يؤدي إلى تظليلها هي وقيمتها ، وبعد ذلك نغير قيمة هذه الخاصية من عمود القيم، وعند تغيير قيمة خاصية ما يجب التمييز بين الأنواع التالية من الخصائص وهي :
1. الخاصية النصية : وهي الخاصية التي قيمتها عبارة عن سلسة محارف كخاصية الـ Caption, Name.
2. الخاصية الرقمية : وهي الخاصية التي قيمتها عبارة عن رقم مثل خصائص الأبعاد Width، Height.
3. الخاصية المنطقية : وهي الخاصية التي قيمتها إما : True (والتي تدل على أن الخاصية فعالة)
أو : False (والتي تدل على أن الخاصية غير فعالة).
ومن الخصائص المنطقية خاصية Visible التي تتحكم بإظهار الأداة عندما تكون قيمتها True وإخفاء الأداة عندما تكون قيمتها False.
4. الخاصية اللونية : وهي خاصية قيمتها عبارة عن لون محدد بإحدى توابع الألوان Qbcolor أو RGB أو عدد ست عشري، ومن أهم الخصائص اللونية خاصية BackColor.
5. الخاصية التي قيمتها عبارة عن ملف: مثل خاصية Picture و Icon و …
6. الخاصية واحد من مجموعة: وفيها علينا منح الخاصية إحدى قيم القائمة التي تنسدل أمامنا ولا يمكننا إعطاء قيمة من خارجها.
وكمثال على هذه الأنواع من الخصائص، خاصية BorderStyle التابعة للنافذة والتي تأخذ قيمة من ست قيم فقط موجودة في القائمة التي تنسدل عند الضغط على السهم الصغير بجوارها.
تغيير الخصائص لأكثر من أداة:
إذا أردت ضبط الخصائص لأكثر من أداة في آن واحد، قم بتحديد هذه الأدوات معاً، ثم اضغط المفتاح F4 لإظهار نافذة الخصائص التي ستعرض الخصائص المشتركة فقط بين الأدوات المحددة ، غير الخاصية التي تريد وستلاحظ أن هذا التغيير سيؤثر على جميع الأدوات المحددة (جرب ذلك على الخاصية Caption لثلاثة أزرار مثلاً).
هناك بعض الخصائص التي لا يظهر تأثيرها عند التصميم ولكن يظهر فقط عند التنفيذ مثل الخاصية Mouse icon التي تتحكم بشكل المشيرة عند مرورها فوق الأداة .
لتنفيذ البرنامج نضغط على المفتاح F5، ولإيقاف تنفيذ البرنامج نضغط على زر الأغلاق الخاص بنافذة البرنامج
الخصائص الشائعة:
هناك مجموعة من الخصائص الشائعة الاستخدام والمتوفرة لمعظم الأدوات، سنقوم الآن بشرح أهم هذه الخصائص وسنؤجل الحديث عن باقي الخصائص لوقت آخر.
1- الخاصية Name:
تعتبر هذه الخاصية من أهم الخصائص على الإطلاق، وهي متوفرة لجميع الأدوات دون استثناء، وهذه الخاصية تحدد
الاسم البرمجي للأداة، وهو الاسم الذي يستخدم عند كتابة شفرة تخص هذه الأداة مثل :
Form1.Caption=”Test”
حيث Form1 تمثل اسم النافذة.

عندما تضع أداة جديدة أو تضيف نافذة جديدة يتم وضع الخاصية Name افتراضياً لهذه الأداة وذلك بذكر اسم الأداة يليها رقم مثل Form1 و Form2 و Label1 و Label2 ..الخ.
والآن إذا كنت ترغب في تغيير هذا الاسم الافتراضي فعليك تذكر ما يلي:
1- يجب أن يبدأ الاسم بحرف ولا يجوز أن يبدأ برقم، ويجوز أن يتخلله أرقام.
2- يفضل أن يكون الاسم باللغة الإنكليزية، وذلك لتجنب المشاكل التي يمكن أن تحدث عند استخدام الأسماء العربية.
3- يجب أن لا يتجاوز الاسم 40 حرفاً.
4- لا يجوز استخدام بعض المحارف مثل النقطة و الفراغ و الفاصلة و …
5- لا يجوز استخدام الكلمات المحجوزة مثل : FOR و WHILE و FUNCTION و …
6- يفضل استخدام الأسماء التي تدل على وظيفة الأداة، وتجنب الأسماء العشوائية.
مثلاً: يمكنك تسيمة النافذة “F” بدلاً من “Form1” و لكن عندها ستصبح الشفرة على الشكل:
F.Caption=”Test”
الخاصية Name متوفرة أثناء التصميم فقط، أي من المستحيل تغيير الخاصية Name ضمن الشيفرة وهناك العديد من الخصائص الأخرى تشترك معها بهذه الصفة.
2- الخاصية BackColor (لون الأرضية):
تحدد هذه الخاصية لون أرضية الأداة، وعند محاولة تغيير هذه الخاصية يظهر مربع صغير يحوي سهم ، عند الضغط على هذا المربع يظهر لوح الألوان الذي يمكننا من اختيار اللون الذي نريد .
ونلاحظ في مربع الألوان وجود بوابتين الأولى Palette ومنها نختار ألوان ثابتة ، والثانية System ومنها نختار ألوان يستخدمها النظام Windows .
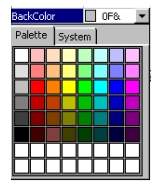
3- الخاصية Caption (العنوان):
وهي تحدد النص الذي سيظهر على الأداة كعنوان لها، ويجب أن لا يتجاوز النص 255 حرفاً بما في ذلك الفراغات.
4- الخاصية Enabled (التمكين):
تحدد هذه الخاصية فيما إذا كانت الأداة ستتأثر بالأحداث (النقر أو حركة الماوس) أم لا، حيث تأخذ القيمتين True تتأثر أو False لا تتأثر. لن يظهر تأثير هذه الخاصية إلا بعد تنفيذ البرنامج.
5- الخاصية Font (الخط):
تستخدم من أجل تحديد شكل ونوع وحجم الخط الذي سيظهر به عنوان الأداة.
6- الخاصية ForeColor (لون الخط):
وهي تحدد لون الخط الذي سيكتب به عنوان الأداة.
7- الخاصية Height: تحدد ارتفاع الأداة مقدراً بـ Twip.
Twip=1/15 Picxel
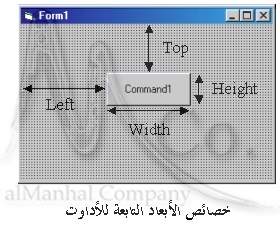
8- الخاصية Width: تحدد عرض الأداة.
9- الخاصية Left: تحدد مقدار بعد الطرف الأيسر للأداة عن الطرف الأيسر للنافذة.
10- الخاصية Top: تحدد مقدار بعد الطرف العلوي للأداة عن الطرف العلوي للنافذة.
11- خاصية Picture: وتستخدم لتحميل صورة ووضعها كخلفية للأداة، ومن الجدير بالذكر أن Visual Basic تستطيع التعامل مع عدد كبير من أنواع الصور أشهرها صور :*.BMP و *.WMF و *.DIB و .ICO * و *.JPG.
لإزالة الصورة من على النافذة نقوم بتحديد قيمة الخاصية Picture ثم نضغط على المفتاح Delete.
12- خاصية Visible :وتستخدم لإظهار أو إخفاء الأداة أثناء التنفيذ. ففي بعض الأحيان نضطر لإخفاء الأداة لسبب معين. لن يظهر تأثير هذه الخاصية إلا بعد تنفيذ البرنامج.
من المهم الآن أن تقوم بإضافة الأدوات وتجريب الخصائص السابقة، وتصميم واجهات مختلفة تتخيلها.
=== يُتبع باقي الموضوع ===
أي ملاحظات أو إستفسارات عن هذا الموضوع فأنا حاضر..